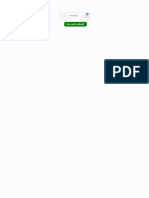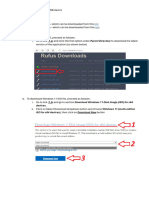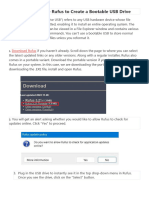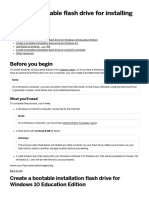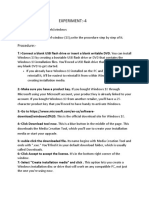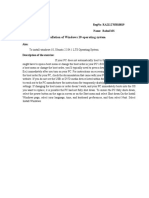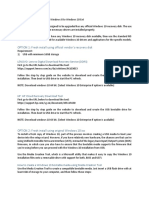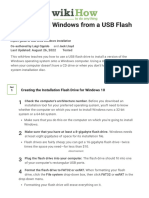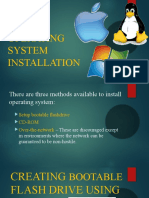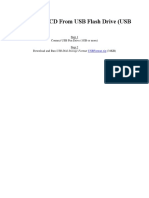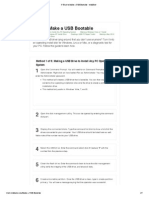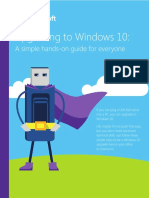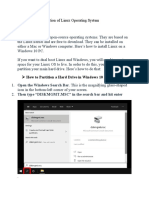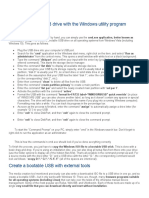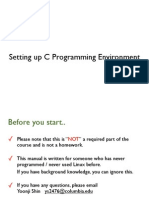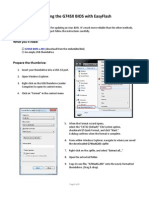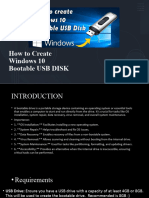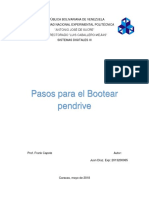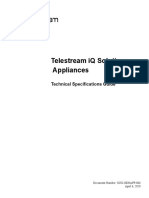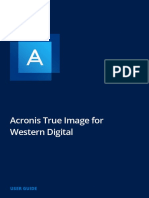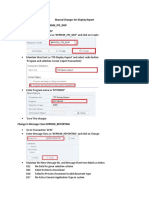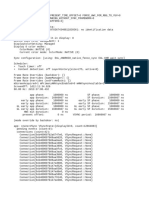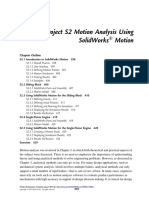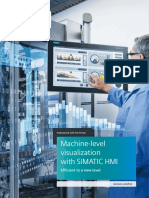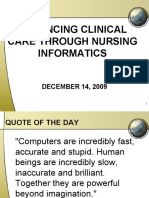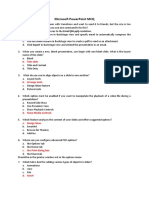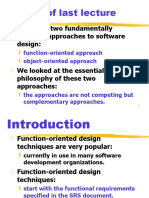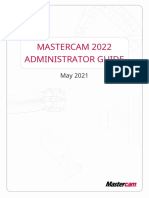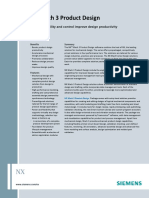Professional Documents
Culture Documents
Using Rufus PDF Free
Uploaded by
jay.benaraba0 ratings0% found this document useful (0 votes)
92 views6 pagesOriginal Title
pdfcoffee.com_using-rufus-pdf-free
Copyright
© © All Rights Reserved
Available Formats
PDF, TXT or read online from Scribd
Share this document
Did you find this document useful?
Is this content inappropriate?
Report this DocumentCopyright:
© All Rights Reserved
Available Formats
Download as PDF, TXT or read online from Scribd
0 ratings0% found this document useful (0 votes)
92 views6 pagesUsing Rufus PDF Free
Uploaded by
jay.benarabaCopyright:
© All Rights Reserved
Available Formats
Download as PDF, TXT or read online from Scribd
You are on page 1of 6
Using Rufus
If the Media Creation Tool isn't working, you can use the
Rufus tool to create an installation media.
In the case that you don't have a Windows 10 ISO file, you
can also use Rufus to download the ISO and create the
bootable USB flash media.
To begin, connect a USB flash drive of at least 8GB of space,
and then use these steps:
1. Open Rufus download page.
2. Under the "Download" section, click the latest release
of the tool to save the file on your device.
3. Double-click the Rufus-x.x.exe file to launch the tool.
4. Under the "Device" section, select the USB flash drive
with at least 8GB of space.
5. Under the "Boot selection" section, click the down
arrow button next to the "Select" option on the right and
click the Download button.
6. Click the Download button.
7. Use the "Version" drop-down menu and select Windows
10.
8. Click the Continue button.
9. Select the 19H1 (Build 18362.xxx) option to download
the Windows 10 May 2019 Update.
10. Click the Continue button.
11. Use the "Edition" drop-down menu and select
the Windows 10 Home/Pro option.
12. Click the Continue button.
13. Use the "Language" drop-down menu and select your
installation language.
14. Click the Continue button.
15. Use the "Architecture" drop-down menu and select
the 32-bit or 64-bit (usually recommended).
16. Click the Download button.
17. Select a folder location to download the ISO file.
18. Click the Save button.
19. Use the "Image option" drop-down menu to select
the Standard Windows installation option.
20. Use the "Partition scheme" drop-down menu to select
the GPT option.
21. Use the "Target system" drop-down menu to select
the UEFI (non CSM) option.
22. Under the "Show Advanced drive properties" section,
leave the default settings.
23. Under the "Volume label" field, enter a descriptive
name for the drive — for example, "win10_usb."
24. Under the "File system" and "Cluster size" section,
leave the default settings.
25. Click the Show advanced format options button.
26. Select the "Quick format" and "Create extended label
and icon files" options.
27. Click the Start button.
28. Click the OK button to confirm.
29. Click the Close button.
After you complete the steps, Rufus will run the script to
download the ISO file, and it'll create the bootable media to
perform a clean install of Windows 10.
You might also like
- How To Install Windows 10 From USB With UEFI SupportDocument8 pagesHow To Install Windows 10 From USB With UEFI Supportruth akoNo ratings yet
- Make Your PC Stable and Fast: What Microsoft Forgot to Tell YouFrom EverandMake Your PC Stable and Fast: What Microsoft Forgot to Tell YouRating: 4 out of 5 stars4/5 (1)
- VutofegilosotDocument2 pagesVutofegilosotdimaxy37No ratings yet
- How To Create A Windows 11 Bootable USB DeviceDocument3 pagesHow To Create A Windows 11 Bootable USB Devicekhallau AraucNo ratings yet
- Step by Step Bootable UsbDocument7 pagesStep by Step Bootable UsbManilyn NunezNo ratings yet
- How To Manually Prepare Partitions When Using To Create Windows To Go?Document10 pagesHow To Manually Prepare Partitions When Using To Create Windows To Go?dragan stanNo ratings yet
- Create A Bootable Flash Drive For Installing OSDocument5 pagesCreate A Bootable Flash Drive For Installing OSГрубан МалићNo ratings yet
- Maximus II Windows 10 (32-Bit) Firmware Instructions: PreparationDocument9 pagesMaximus II Windows 10 (32-Bit) Firmware Instructions: PreparationJOSE LUIS CAMARGO PONCENo ratings yet
- Task 4Document2 pagesTask 4Shiva GNo ratings yet
- Exp1 RA2112703010019Document30 pagesExp1 RA2112703010019FaceNo ratings yet
- Computer Lab: How To Install WindowsDocument12 pagesComputer Lab: How To Install WindowsRashid GhafoorNo ratings yet
- How To Dual Boot Phoenix OS With WindowsDocument6 pagesHow To Dual Boot Phoenix OS With Windowsptc memberNo ratings yet
- How To Install VirtualboxDocument12 pagesHow To Install Virtualboxapi-439442962No ratings yet
- Upgrade Windows 7 To Windows 10Document5 pagesUpgrade Windows 7 To Windows 10Linda NababanNo ratings yet
- Create Bootable Windows 10 USB DriveDocument2 pagesCreate Bootable Windows 10 USB DrivePappu KhanNo ratings yet
- My Own/ Manual Instructions How To Install or Reformat An Operating System (Windows 7)Document9 pagesMy Own/ Manual Instructions How To Install or Reformat An Operating System (Windows 7)CYPRIAN MENHART APDONo ratings yet
- UltraISO and PowerISODocument37 pagesUltraISO and PowerISOtahir777No ratings yet
- How To Create Windows 10 Bootable USB Flash Drive From ISO File Using RufusDocument6 pagesHow To Create Windows 10 Bootable USB Flash Drive From ISO File Using Rufusulton1237624No ratings yet
- AWS - Windows 10 Pro - Deploy - LabDocument16 pagesAWS - Windows 10 Pro - Deploy - Labranjeetsingh2908No ratings yet
- How To Install Windows From A USB Flash Drive (With Pictures)Document7 pagesHow To Install Windows From A USB Flash Drive (With Pictures)myschoolonthegoNo ratings yet
- Virtual Box TutorialDocument52 pagesVirtual Box TutorialIFFcomputer100% (1)
- Experiment 1: Flowchart To Install Windows & LinuxDocument6 pagesExperiment 1: Flowchart To Install Windows & LinuxAFAQ CUNo ratings yet
- Ios File CreationDocument6 pagesIos File CreationvenkateshNo ratings yet
- Using 7-Zip Software To Install ISO FilesDocument7 pagesUsing 7-Zip Software To Install ISO FilesAbdullah FazalNo ratings yet
- Creating Bootable Flash DriveDocument11 pagesCreating Bootable Flash DriveRoland RodriguezNo ratings yet
- Tutorial Win XPDocument6 pagesTutorial Win XPtampalbanNo ratings yet
- 5 Ways To Make A USB BootableDocument6 pages5 Ways To Make A USB Bootableconnect.rohit85No ratings yet
- HirenDocument14 pagesHirenAnindya PutriNo ratings yet
- Make A Bootable Usb Drive: Recovery SystemDocument6 pagesMake A Bootable Usb Drive: Recovery SystemBIRIGITA AUKANo ratings yet
- Media Creationtoll 32+64 BitDocument7 pagesMedia Creationtoll 32+64 BitInpektur ChingumNo ratings yet
- Dual Booting Fedora 19Document6 pagesDual Booting Fedora 19Wayne WilliamNo ratings yet
- Fedora VBox InstallationDocument22 pagesFedora VBox InstallationAlex J ChurchNo ratings yet
- 5 Ways To Make A USB Bootable - WikiHowDocument7 pages5 Ways To Make A USB Bootable - WikiHowTherese Anne EspirituNo ratings yet
- Win10XPE - How To Quick Start GuideDocument20 pagesWin10XPE - How To Quick Start GuideFranciso_22111957No ratings yet
- OS LabDocument130 pagesOS LabSourav BadhanNo ratings yet
- New Text DocumentDocument2 pagesNew Text Documentzgregu21No ratings yet
- Windows 10 Upgrade Guide PDFDocument8 pagesWindows 10 Upgrade Guide PDFCélim GheribNo ratings yet
- Practical 2 Installation of Linux Operating SystemDocument11 pagesPractical 2 Installation of Linux Operating SystemVishal BirajdarNo ratings yet
- Creating A Bootable DOS CD V 1.5Document25 pagesCreating A Bootable DOS CD V 1.5DooLooNo ratings yet
- Os New File Mehak LaptopDocument39 pagesOs New File Mehak Laptopbmehak154No ratings yet
- Make A Bootable Usb Drive With The Windows Utility Program DiskpartDocument11 pagesMake A Bootable Usb Drive With The Windows Utility Program Diskpartrobi docoNo ratings yet
- Activity 2 Software InstallationDocument10 pagesActivity 2 Software Installationgargvidushi06No ratings yet
- Installation Instructions: Creating MS-DOS and Windows Installation DisksDocument5 pagesInstallation Instructions: Creating MS-DOS and Windows Installation DisksuzairNo ratings yet
- 5 Ways To Make A USB Bootable - WikiHowDocument7 pages5 Ways To Make A USB Bootable - WikiHowClaudiuNo ratings yet
- Linux VMDocument25 pagesLinux VMmaxbyzNo ratings yet
- VirtualBox Installation + DOS Comm. + ScreenShotDocument29 pagesVirtualBox Installation + DOS Comm. + ScreenShotSaqlainNo ratings yet
- Windows To GoDocument32 pagesWindows To GoTimothy LimNo ratings yet
- Running On Windows 64 BitDocument8 pagesRunning On Windows 64 BitIbraheem KhressNo ratings yet
- How To Create Bootable Windows 10/8.1/7 ISO From Files/FoldersDocument16 pagesHow To Create Bootable Windows 10/8.1/7 ISO From Files/FoldersᏖᏗᏂᎥᏒ ᏕᏂᏋᏒᎥNo ratings yet
- Ts p620 Windows 10 Installation v1.0Document15 pagesTs p620 Windows 10 Installation v1.0Rebiai MustaphaNo ratings yet
- Installation Guide Windows 10 Pro & Home00Document16 pagesInstallation Guide Windows 10 Pro & Home00Mohd Fitrie H.A.SNo ratings yet
- Updating The G74SX BIOS With EasyFlashDocument2 pagesUpdating The G74SX BIOS With EasyFlashcaptainfreakoutNo ratings yet
- Create Windows BootableFlashDriveDocument15 pagesCreate Windows BootableFlashDrivezhudiqian15No ratings yet
- Ce02 - Ce03Document11 pagesCe02 - Ce03Alyssa Alee Angeles JacintoNo ratings yet
- How To Dawload Windows 10Document7 pagesHow To Dawload Windows 10miyofix222No ratings yet
- Lenovo Dual Boot Setup Guide v1.1Document24 pagesLenovo Dual Boot Setup Guide v1.1bobsmol95No ratings yet
- Image - Utility For TBI FileDocument3 pagesImage - Utility For TBI FilepraveensamlNo ratings yet
- Pendrive Booteable GuiaDocument11 pagesPendrive Booteable GuiaJuan DiazNo ratings yet
- EST Software Installation From ISO File: Important Note About Usb Flash DrivesDocument31 pagesEST Software Installation From ISO File: Important Note About Usb Flash DrivesAnonymous qcZgMeNo ratings yet
- Adding Perfcut Swatch in Adobe IllustratorDocument6 pagesAdding Perfcut Swatch in Adobe IllustratorManuel CastroNo ratings yet
- Iq Solutions Appliances Tech Specs - April 6, 2020Document86 pagesIq Solutions Appliances Tech Specs - April 6, 2020Lucho OrtegaNo ratings yet
- Hathibooks (How To Download From It)Document2 pagesHathibooks (How To Download From It)Jeanpierre H. AsdikianNo ratings yet
- 4 Unit 1Document32 pages4 Unit 1leydonhdNo ratings yet
- ATI2021WD Userguide en-USDocument115 pagesATI2021WD Userguide en-USGouher Servicios Tecnológicos, Informática y RedesNo ratings yet
- Aerospace Sheetmetal Design - DassaultDocument331 pagesAerospace Sheetmetal Design - DassaultGehteuch Nixan100% (1)
- Manual Instructions For Display ReportDocument6 pagesManual Instructions For Display ReportNaeem BabiNo ratings yet
- Abbas Quaid 22108133Document5 pagesAbbas Quaid 22108133abbas abbasNo ratings yet
- PISCESII 2 90 User Manual Eng PDFDocument226 pagesPISCESII 2 90 User Manual Eng PDFMariusBelecciuNo ratings yet
- C 3 Softing OPCDocument44 pagesC 3 Softing OPCmichel_pardo2435No ratings yet
- PTW GroundMatDocument2 pagesPTW GroundMatHossam AlzubairyNo ratings yet
- Research Paper Java ProgrammingDocument6 pagesResearch Paper Java Programmingkwbfbzund100% (1)
- SF DumpDocument42 pagesSF DumpmaluterrabuioNo ratings yet
- Project S2 Motion Analysis Using Solidworks Motion: Chapter OutlineDocument35 pagesProject S2 Motion Analysis Using Solidworks Motion: Chapter OutlineIsrael GarduñoNo ratings yet
- Machine-Level Visualization With Simatic Hmi: Efficient To A New LevelDocument24 pagesMachine-Level Visualization With Simatic Hmi: Efficient To A New LevelControl InstrumentationNo ratings yet
- Materials Printer & Cartridges DMP-2831 & DMC-11601/11610: DatasheetDocument1 pageMaterials Printer & Cartridges DMP-2831 & DMC-11601/11610: Datasheet조성윤No ratings yet
- Nursing TicsDocument85 pagesNursing TicsdarlenedarlNo ratings yet
- Platinum SX Pro Multiviewer 5.8 - 20170223Document242 pagesPlatinum SX Pro Multiviewer 5.8 - 20170223dazecheru871No ratings yet
- Cyber Controller 10 4 0 InstallationGuideDocument48 pagesCyber Controller 10 4 0 InstallationGuidepurinut9988No ratings yet
- Document Control Register 2021Document19 pagesDocument Control Register 2021Ashik M AliNo ratings yet
- After Dark 3.0d Online Manual (1995)Document31 pagesAfter Dark 3.0d Online Manual (1995)VintageReadMeNo ratings yet
- Microsoft PowerPoint MCQDocument13 pagesMicrosoft PowerPoint MCQNazrul JewelNo ratings yet
- Full Document - Hyperspectral PDFDocument96 pagesFull Document - Hyperspectral PDFJayaprabha ManiNo ratings yet
- Service Pack 2 For Rimage Software Suite Versions 8.6 - 8.7: CompatibilityDocument2 pagesService Pack 2 For Rimage Software Suite Versions 8.6 - 8.7: CompatibilityGregorioNo ratings yet
- Siemens TIA Portal Openness Feature N.LevchenkoDocument14 pagesSiemens TIA Portal Openness Feature N.LevchenkoAndrei SpiridonNo ratings yet
- Lecture 12 13 DFDsDocument67 pagesLecture 12 13 DFDsAnshika GautamNo ratings yet
- Mastercam 2022 Administrator GuideDocument30 pagesMastercam 2022 Administrator GuideagungNo ratings yet
- 18CS45 - Ooc - Module 5Document135 pages18CS45 - Ooc - Module 5JontraNo ratings yet
- Chapter - Digital Documentation (Advanced) Class 10Document3 pagesChapter - Digital Documentation (Advanced) Class 10Biswajit X - BNo ratings yet
- Siemens Mach 3 Product Design Brochures PDFDocument7 pagesSiemens Mach 3 Product Design Brochures PDFtmlNo ratings yet